아이패드 키보드 유용한 단축키 정리/단축키 모음(아이패드 캡처 스마트키보드 폴리오)
아이패드를 사용하다 보면
소프트웨어 키보드로는 한계를 느낄 때가 많다.
나는 운 좋게 스마트키보드폴리오가 포함된 구성으로
아이패드를 구매해서 스마트 키보드를 사용 중이다.
일반적인 블루투스 키보드나 유선 키보드와는 달리
애플 스마트키보드는 쌍방으로 연결할 필요가 없다.
그저 커넥터 부분에 도킹(?)만 하면 자동으로 연결되고
물리적인 접촉으로 연결이 되기 때문에 사용하다가
간헐적으로 연결이 중단되거나 끊기는 현상이 없다.

두 줄에 평행선이 있는데, 둘 중 원하는 경사에 맞춰서 사용하면 된다.
뒤에 거치할 경우 경사도가 거의 없어 영상을 보는 용도로 사용하고
앞쪽에 거치할 경우 경사도가 생겨 블로그에 글을 작성할 때나
독서할 때 주로 사용하고 있다.
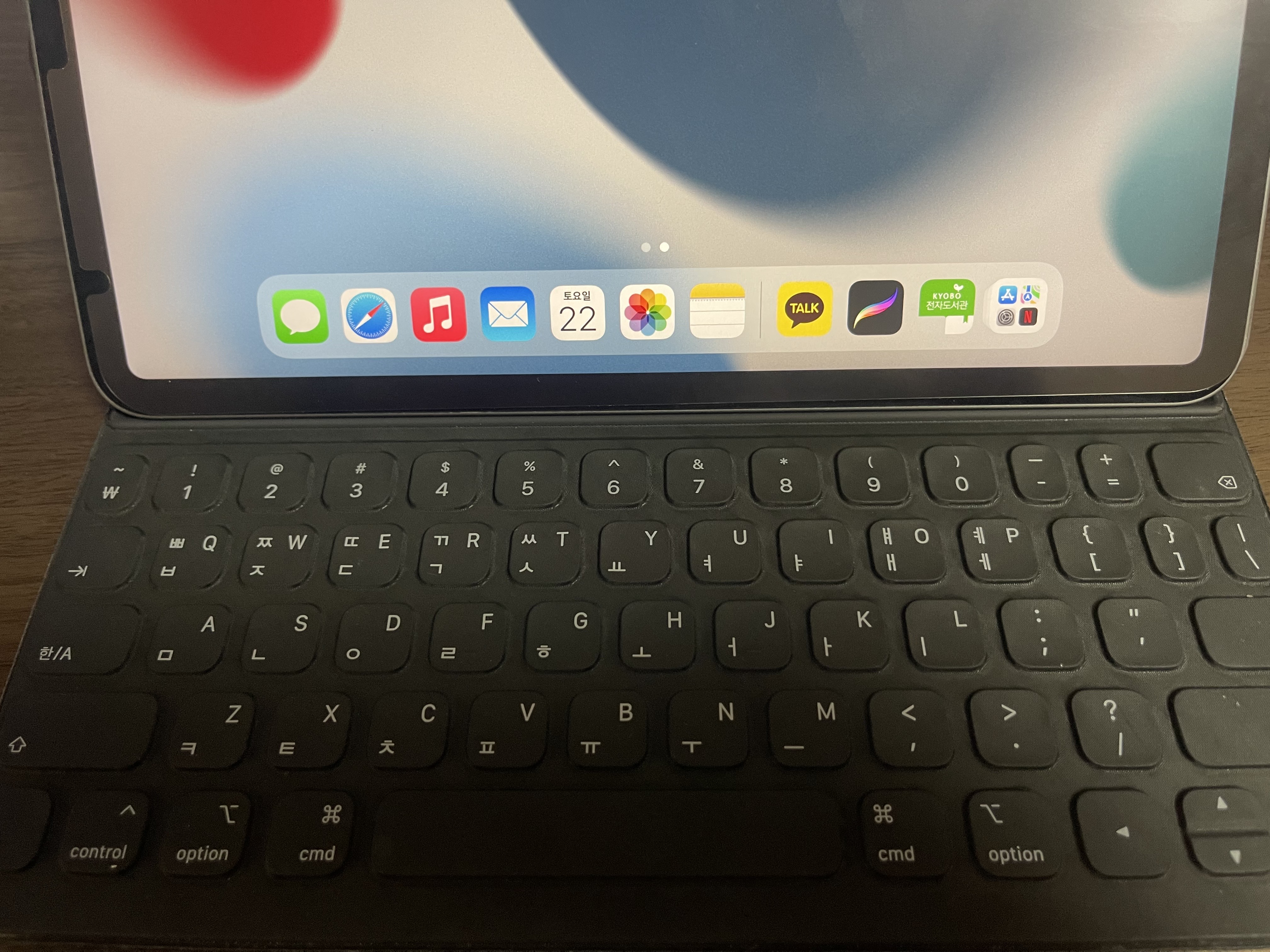
이런 식으로 도킹이 이뤄지면 스마트키보드가 자동적으로 활성화 된다.
맥 유저가 아니라 윈도우 유저라면
처음에는 아이패드 키보드에 있는 커맨드 키가 헷갈리기 짝이 없다.
나 역시도 윈도우 유저라서 처음엔 애를 많이 먹었다.
그런 사람들을 위해 꼭 필요한 단축키가 있다.
1. cmd 키를 3초 정도 꾹 누르기
cmd(커맨드)키를 3초 가량 꾹 누르면
도움말이 제공된다.

위에 보는 바와 같이 다양한 단축키가 제시된다.
이는 비단 홈에서만 국한되는 게 아니라
카카오톡과 같은 앱에서 cmd키를 누를 경우에도 제시된다.
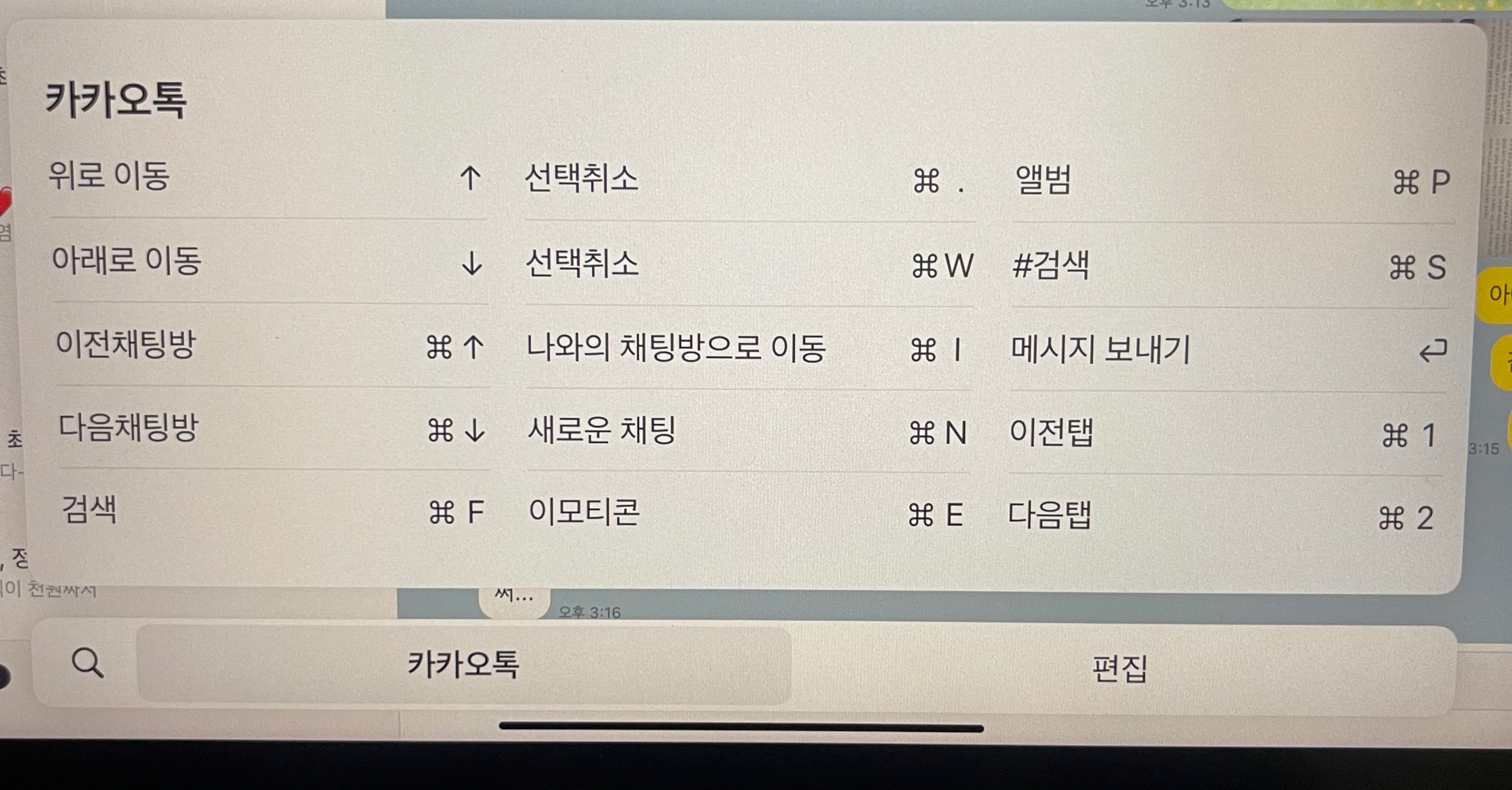
카카오톡에서 내가 제일 자주 사용하는 커맨드는
cmd E (이모티콘) 이다.
키보드를 사용할 때마다 이모티콘을 보내기 위해서는 다시 손가락을 사용해야 했는데
cmd + E 를 누르면 키보드만 사용해서 카카오 이모티콘을 전송할 수 있다.
2. cmd + H 키
홈 화면으로 이동할 수 있는 단축키다.
마찬가지로 홈 화면을 가기 위해서
손가락의 수고로움이 필요했었는데
커맨드 키를 활용해서 홈 화면으로 손 쉽게 이동할 수 있다.
3. cmd + space bar 키
커맨드와 스페이스 바를 누르면
검색 기능이 활성화 된다.
그러면 원하는 앱을 검색해서 쉽게 이동할 수 있다.
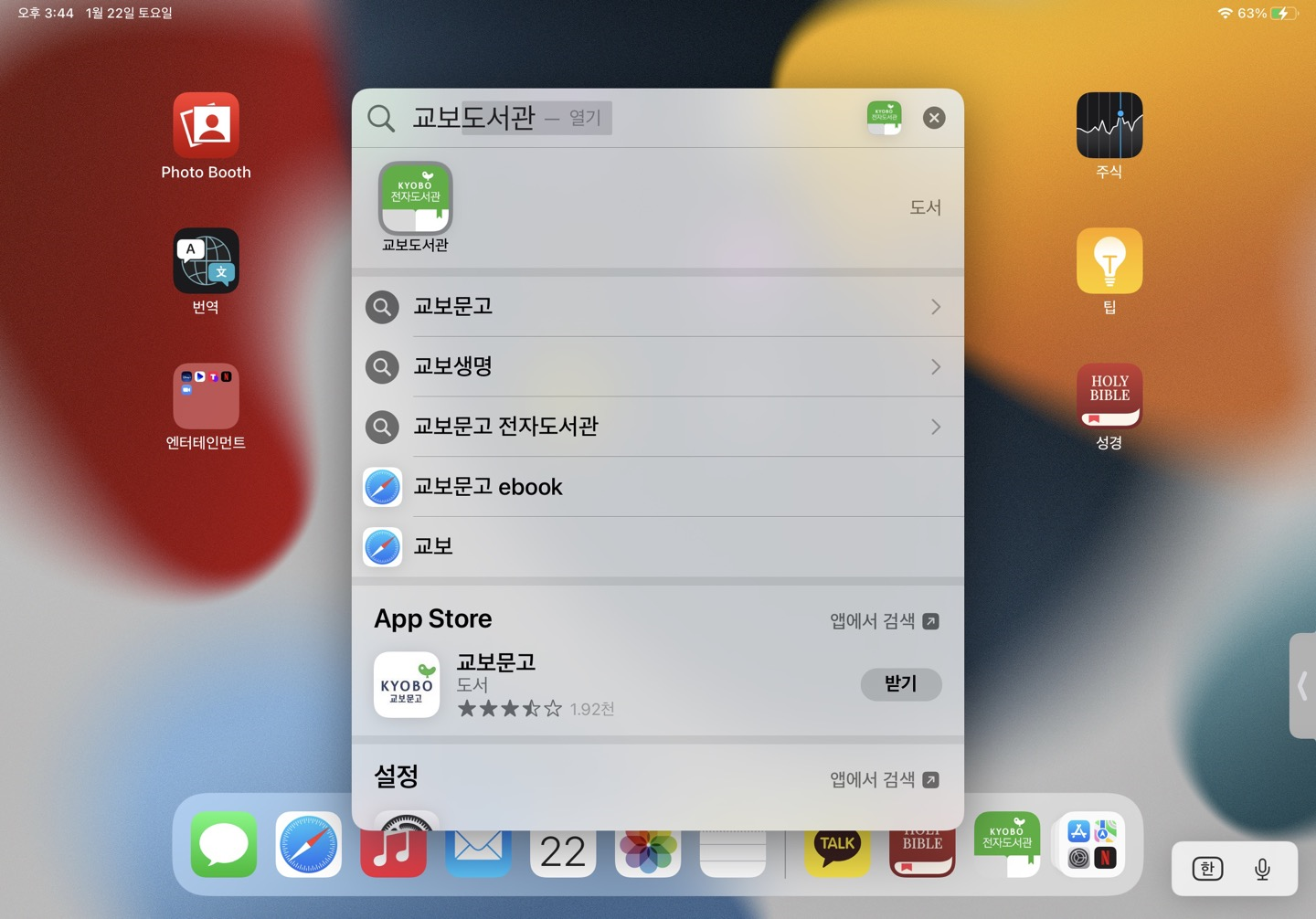
4. cmd + tab 키
커맨드와 tab키를 누르면 흔히 윈도우에서 사용하는
alt tab 알트탭 키와 동일한 기능을 사용할 수 있다.
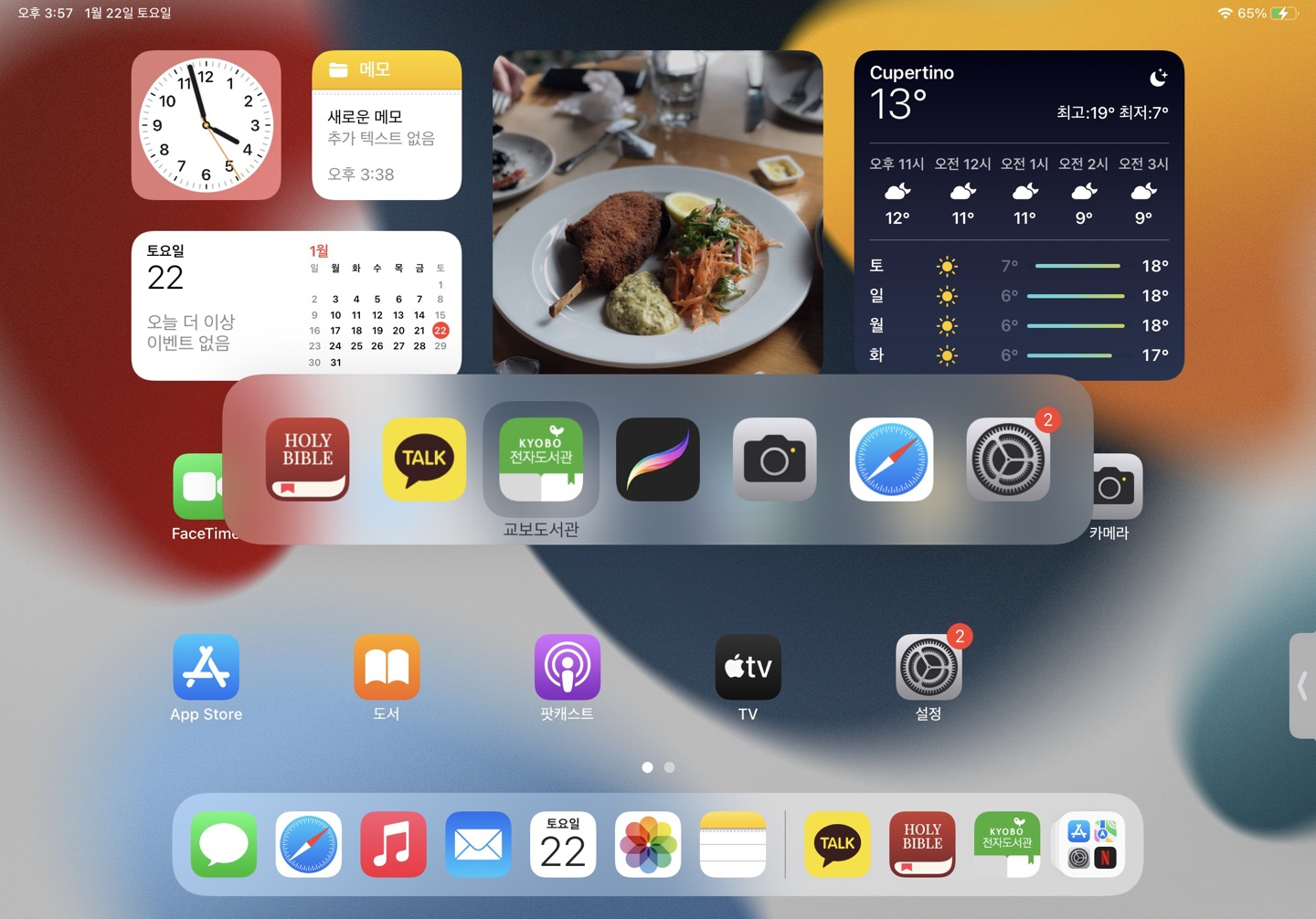
최근 사용한 앱 목록이 나타나고
자유롭게 이동할 수 있다.
5. cmd + shift + 3 키
아이패드 프로에서 캡처를 하는 방법은 생각보다 어렵지 않다.
커맨드와 shift키와 숫자3을 누르면 스크린샷 캡처가 가능하다.
그외 복사 붙여넣기 잘라내기 등은 윈도우 OS와 비슷하다.
cmd + A는 모두 선택
cmd + X는 잘라내기
cmd + C는 복사하기
cmd + V는 붙여넣기
cmd + Z는 실행 취소
cmd + Y는 다시 실행
cmd + B는 굵게(폰트 진하게)
cmd + F는 찾기
cmd + U는 밑줄(underline)
cmd + S는 저장
cmd + I는 기울게 다.
물론 다른 앱에서 도움말을 확인하여 단축어를 확인할 수 있다.
(1. cmd 꾹 누르기!)
그리고 필요에 따라서 내가 필요한 방식으로 단축어를 설정할 수도 있다.
아이폰에서도 가능한데, 아이패드가 안 될리가 없다.
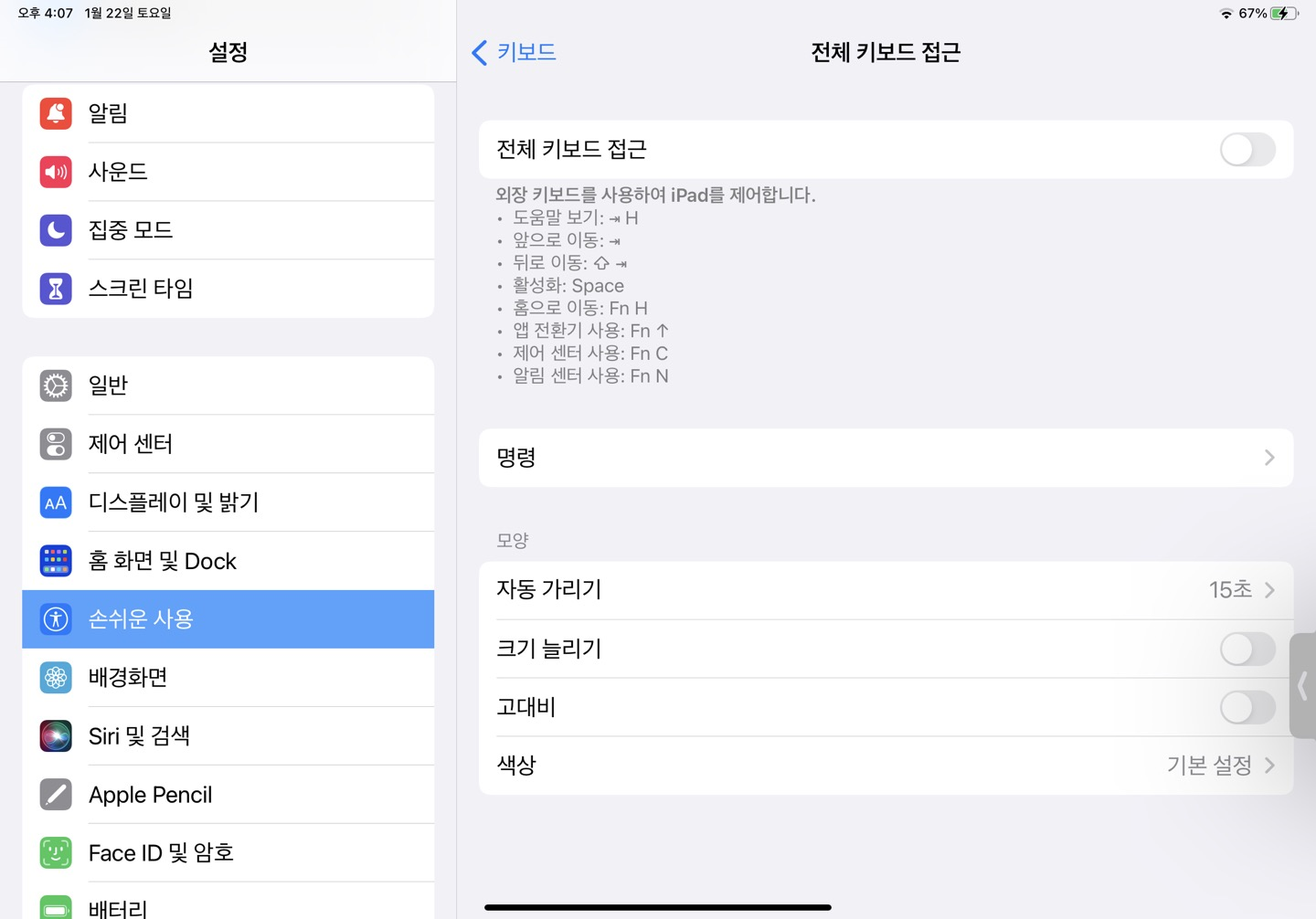
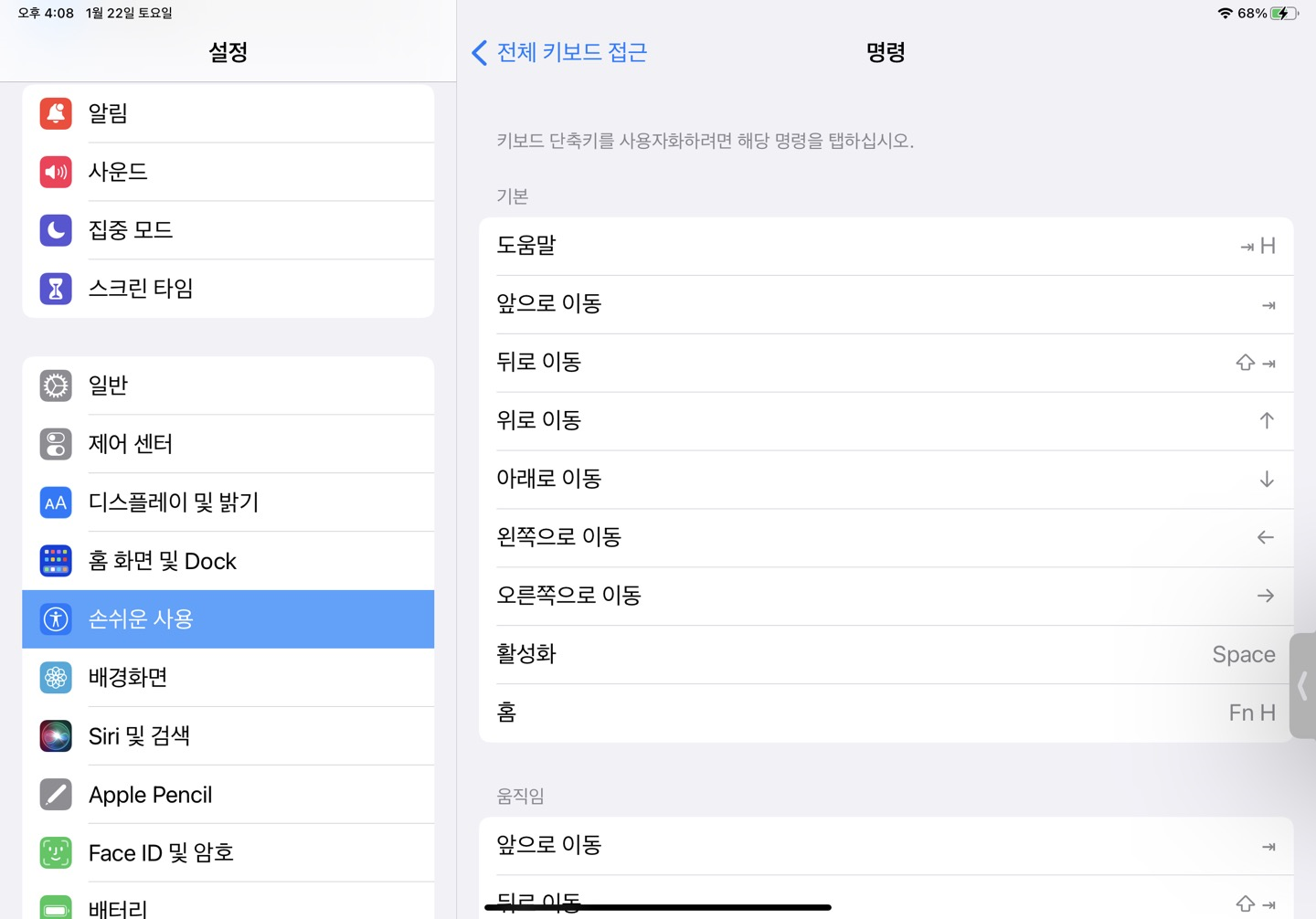
아이패드 홈 화면에서
설정-손쉬운 사용-키보드-전체 키보드 접근에 들어가서
전체 키보드 접근을 활성화하면
오른쪽 화면처럼 해당 명령어를 실행시키기 위한 단축키를
커스터마이즈(사용자화)할 수 있다.
그렇다면 아이패드를 조금 더 프로답게 사용할 수 있을 거다.
'일상 이야기' 카테고리의 다른 글
| 이상민 코세척 / 노즈 스위퍼 비염 치료기 사용 후기 (0) | 2022.01.23 |
|---|---|
| 알리익스프레스 짭플펜슬 23세대(?) 사용후기 / 짭플펜슬 추천(AIEACH 23세대) (5) | 2022.01.22 |
| 아이패드 프로 4세대 11인치(11인치 2세대) 사용 후기(스마트 키보드 폴리오) (0) | 2022.01.22 |
| 과민성 대장 증후군은 배를 따뜻하게(한일의료기 찜질팩 후기) (1) | 2022.01.21 |
| 뱅크샐러드 유전자 검사 키트 후기 / 반송(마크로젠 유전자 검사) (2) | 2022.01.21 |






